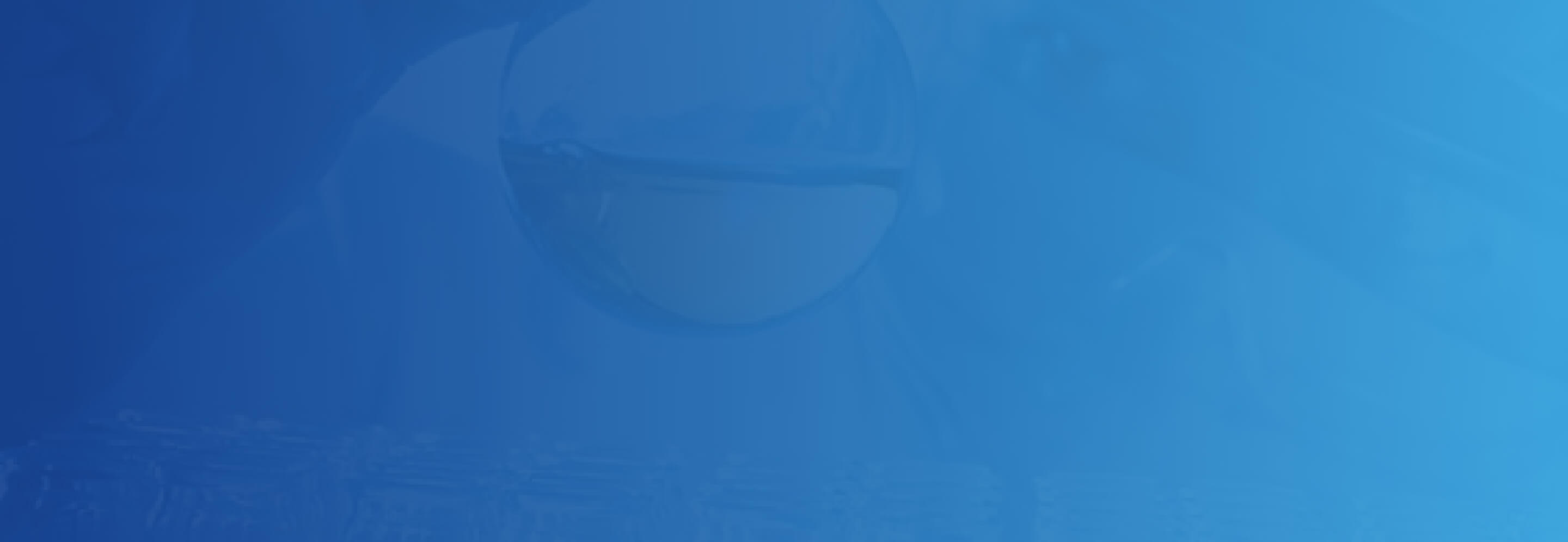What could have caused this?
- Something technical may have gone wrong on our site
- We might have moved or removed the page when we redesigned our site
- The link you clicked might be old and does not work anymore
- You might have accidentally typed the wrong URL address
What can you do?
- Try retyping the URL
- Or we could take you back to the Emory Healthcare homepage
- Or you can use the search function at the top of this page to find what you're looking for
Some popular website destinations
One more thing
If you want to help us fix this issue, we are here to help. Please email us and let us know what went wrong. Be sure to let us know what Web Browser and Operating System you were using when this occurred.